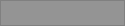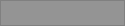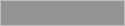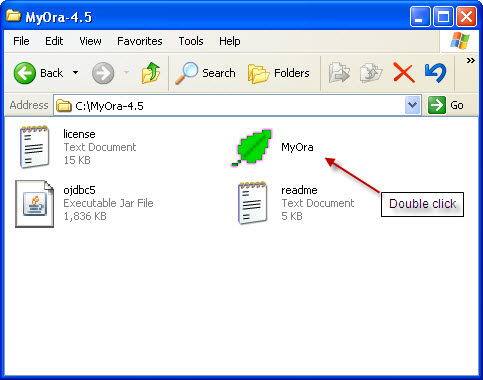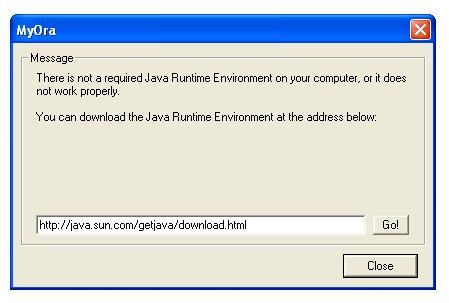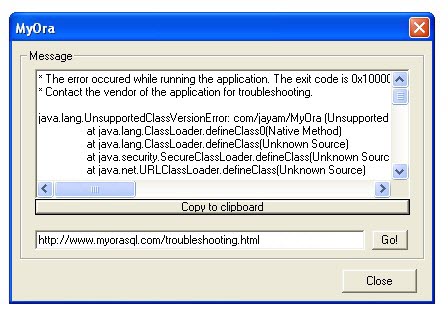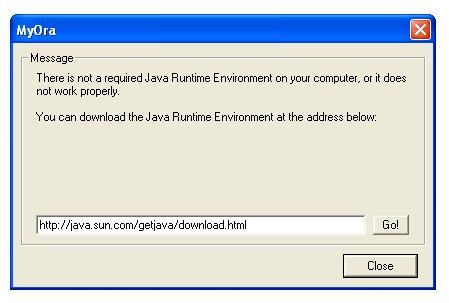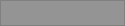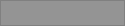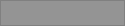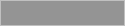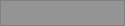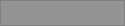Running MyOra application
Error #001
If Java Runtime Environment does NOT exist on the computer, then MyOra message Dialog box appears.
Resolution (Error #001):
If you want to use MyOra build Java1_8andBelow, then download Java Version 1.8. If you want to use MyOra build Java9andAbove then download Java version 9.
We recommend using MyOra build Java9andAbove. After successful installation of java, you can start MyOra application by double clicking MyOra.exe file.
Error #002
If a Java version compatibility issue exists then still MyOra message Dialog appears.
Resolution (Error #002):
The reason for this error might be Java version compatibility with MyOra. To resolve this error need to download appropriate Java version.
If you want to use MyOra build Java1_8andBelow, then download Java Version 1.8. If you want to use MyOra build Java9andAbove then download Java version 9.
We recommend using MyOra build Java9andAbove. After successful installation of java, you can start MyOra application by double clicking MyOra.exe file.
MyOra requires java 1.6 or later version of java. Please make sure you have java 1.6 or later Java Runtime Environment (JRE) installed on the local computer.
Upgrade from MyOra 10.0 to MyOra 10.2
Error #003
If Java PATH variable is NOT set on your local computer, then the following MyOra message Dialog box appears.
Even though you have appropriate Java version available on your computer, you may still get error dialog "Error #003:" when MyOra.exe is clicked.
Resolution (Error #003):
For Windows 10 / Windows 8 / Windows 7 / Windows Vista / Windows XP systems:
You need set path variable on your computer. After setting the java path variable you can start MyOra application by double clicking MyOra.exe file.
To learn how to set path variable, follow the link to Sun Java website:
Note: Add 'java path' to the path variable. Don't delete the existing path variable, place a ";" at the end of the existing one and then add the java path.
A Java path is shown below just for information (the actual path depends on Java verison on your computer).
C:\Program Files\Java\jre6\bin;
or
c:\Program Files\java\jdk1.6.0_xx\bin;
or
%JAVA_HOME%\bin;
If you are currently using any previous version of MyOra and you want to migrate Login History & SQL History to MyOra 10.2:
Copyright © Jayam Systems, LLC
MyOra does not require installation. It requires Java Runtime Environment (JRE or JVM) and free Oracle JDBC driver on your computer. MyOra is available in two separate builds, one build works with Java 1.6 or 1.7 or 1.8 versions and other build works with Java 9 or 10 or 11 or 12 or 13.
There two MyOra builds are available in two separate folders Java1_8andBelow and Java9andAbove.